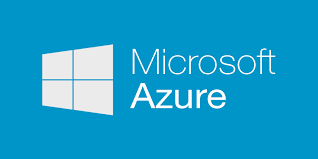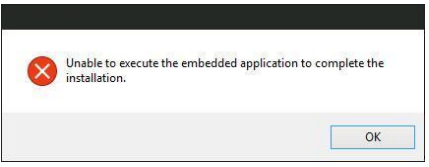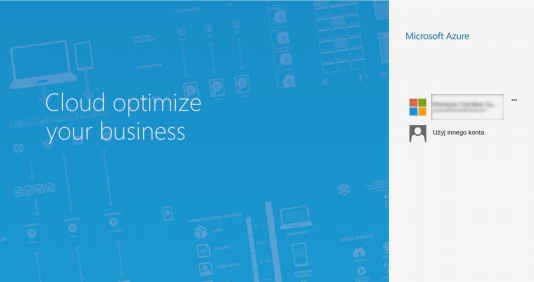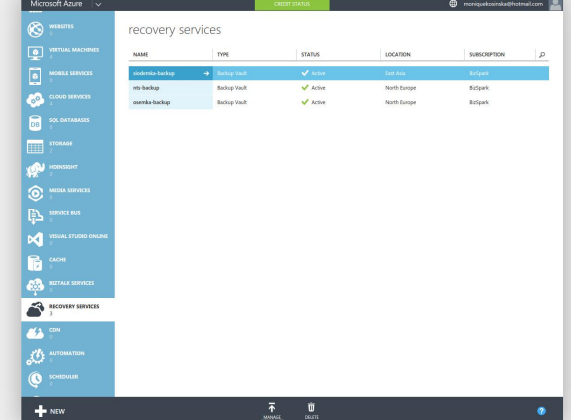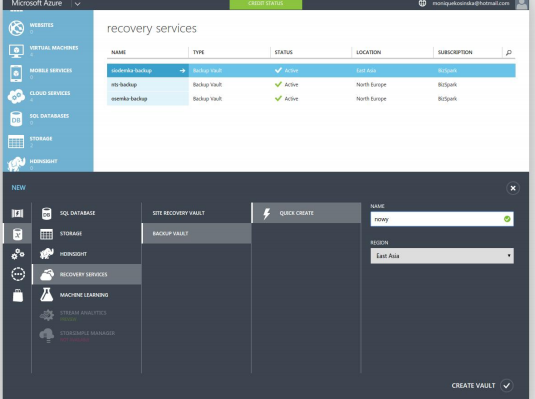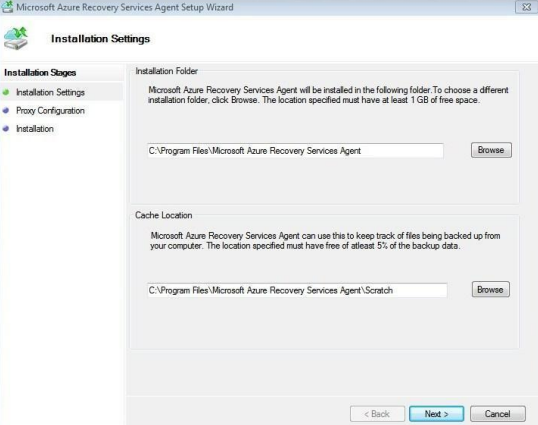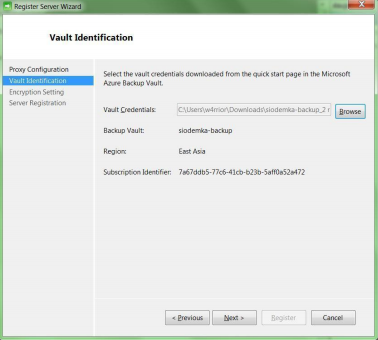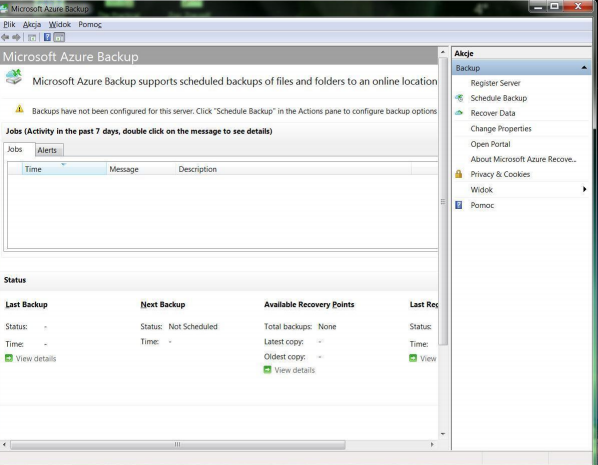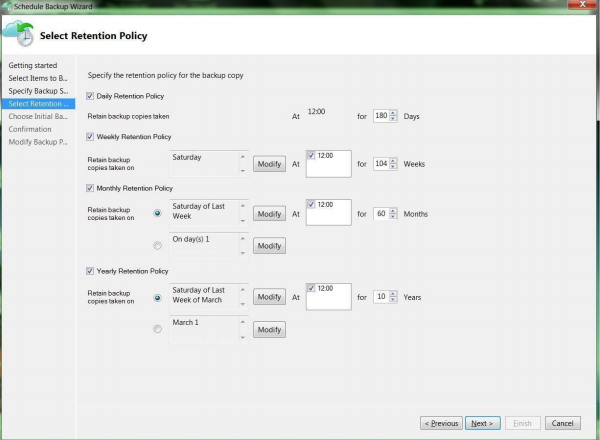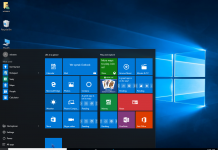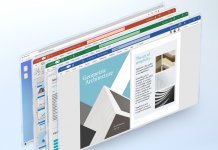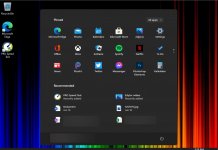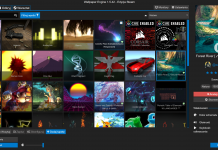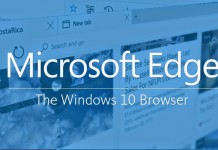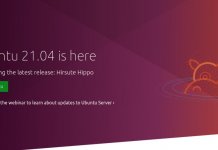Jako wielki miłośnik Linuxa popełniam grzech śmiertelny, ponieważ chwalę jedną z usług Microsoft, aczkolwiek, dalej utwierdzam się w przekonaniu, że warto. Dzisiaj chcę pokazać Wam, jak przygotować klienta Azure do robienia backupów. Nie jest to specjalnie trudne, ale wymaga pewnych kroków, aby kopie zapasowe robiły się poprawnie. Tak więc, bez zbędnego opisu, bo mamy dużo do omówienia, zaczynamy.
Wymagania instalacyjne
No, jak większość aplikacji od Microsoft Azure także ma swoje wymagania instalacyjne. Zacznijmy od tego, że na tę chwilę nie ma instalacji na systemy 32 bitowe. Objawia się to charakterystycznym komunikatem.
Dodatkowo, musimy doinstalować kilka zabaweczek, aby klient działał.
- Microsoft Visual C++ 2008: http://www.microsoft.com/en-us/download/details.aspx?id=5582
- .NET Framework 4.0: http://www.microsoft.com/pl-pl/download/details.aspx?id=17851
- .NET Framework 4.5: http://www.microsoft.com/pl-pl/download/details.aspx?id=30653
- Windows Powershell: http://www.microsoft.com/library/errorpages/smarterror.aspx
Dobrze jest także wykonać aktualizacje systemu, która wgra wszystkie najnowsze poprawki.
Instalacja klienta i konfiguracja Manage Backup Azure
Do skonfigurowania Backup Azure potrzebujemy skorzystać z Manage Azure, który znajdziemy pod adresem https://manage.windowsazure.com.
Logujemy się za pomocą swojego użytkownika i hasła. Po wykonaniu tego zostajemy przekierowani na stronę Azure Manager. Z lewej strony ekranu znajduje się menu wyboru. Mamy tak dostępne usługi, jaki Azure nam gwarantuje w ramach licencji. Nas interesuje tylko zakładka dotycząca kopii zapasowej w chmurze. Zakładka ta nazywa się RECOVERY SERVICES. W oknie recovery services, które znajduje się na prawo od menu mamy wyświetlone nasze Storage, czyli miejsca, do których możemy backupować dane.
Możemy stworzyć taką ilość storage, na jaką pozwala nam wykupiona licencja. Jeżeli chcemy dodać nową maszynę backupującą klikamy +NEW znajdujący się w lewym dolnym rogu, na ciemny pasku. Dzięki tej opcji sami postawimy sobie swój storage i dokonamy jego konfiguracji.
Dodajemy maszynę, poprzez zakładki Recovery Servises/Backup Valut/Quick Create. Nadajemy serwisowi unikatową nazwę oraz wybieramy, gdzie fizycznie nasze dane mają być składowane. Wybór może być dowolny. Oznacza to tylko tyle, że wybieramy centrum Microsoft w którym pliki mają być przechowywane. Może to być każdy z kontymentów. Kiedy już wykonamy te kroki, maszyna jest prawie gotowa do użycia. Czekamy tylko na jej zmianę statusu. Maszyny gotowe po użytku mają status Active. Następnie klikamy dwa razy na naszą maszynę i przechodzimy do zakładki DASHOBOARD, aby podejrzeć jej konfiguracje. Warto ją zapamiętać/zapisać. Przy się to później, w celu weryfikacji, czy w kliencie Microsoft Azure Backup dodaliśmy odpowiedni storage. Z tabeli Quick Glance pobieramy dwa pliki: plik instalacyjny i licencję. Linki są oznaczone kolorem jasnym niebieskim. Są to dwa z trzech plików na górze tej tabeli. Aby pobrać plik instalacyjny dla klienta Azure Backup należy kliknąć Download Azure Backup Agent For Windows Server or System Center Data Protection Manager or Windows Client, a plik licencji pobieramy poprzez naciśnięcie Vault credentials. Oba będą nam potrzebne do dalszego przeprowadzenia instalacji. Instalator klienta Microsoft Azure Backup znajduje się w pliku MARSAgentInstaller.exe, a plik licencji w pliku z rozszerzeniem *.VaultCredentials.
Po pobraniu pliku MARSAgentInstaller.exe z Manage Azure instalujemy go w naszym systemie. Wymagania instalacyjne opisane są w rozdziale 1 i konieczne jest ich spełnienie. W przeciwnym wypadku niemożliwe będzie zakończenie instalacji.
W pierwszy kroku wybieramy lokalizację plików dla instalacji aplikacji (Installation Folder) oraz dla cache’owania danych (Cache Location). Następnie, jeżeli posiadamy serwer proxy, to je możemy skonfigurować. Aby to zrobić zaznaczamy opcję Use custom proxy settings. Jeżeli nie korzystamy z proxy to nie zaznaczamy opcji Use custom proxy settings.
Rejestracja serwera Microsoft Azure Backup
Po zainstalowaniu klienta odpalamy go i konfigurujemy poprzez program Microsoft Azure Backup. W pierwszym kroku musimy zarejestrować w kliencie nasz stworzony w pukcie 1 serwer. Używamy do tego opcji Register Server w prawym górym rogu okna, w menu Akcje. Otrzymujemy okno Register Server Wizard, czyli Kreatora Rejestracji Serwera. Zajmie to tylko kilka kliknięć. W pierwszym kroku instalator chce z nami skonfigurować serwer proxy. Jeżeli go nie używamy możemy przejść dalej. W tym polu wybieramy plik licencji. Wcześniej, pobraliśmy go z Manage Azure ze strony WWW. Następnie pod spodem Region to miejsce, gdzie nasze dane są fizycznie składowane i Subscription Indentifier to numer seryjny naszej maszyny. Dla weryfikacji możemy sprawdzić, czy dane te zgadzają się z danymi ze strony WWW.
Konfiguracja schedule
Naszym głównym celem jest wykonanie backupu plików. Na potrzeby tego tutoriala wykonano z palca pierwszy backup, a maszynę przygotowano do tego, aby backupowała się automatycznie w wyznaczonym przez nas czasie.Używamy do tego opcji Schedule Backup z menu Akcje. Otwieramy w ten sposób Kreator Schedule Backup czyli okno Schedule Backup Wizard. Dzięki niemu wybierzemy pliki/ścieżki, jakie nasz system ma backupować, oraz inne dodatkowe opcje, jak na przykład czas wykonywania backupu. Po zatwierdzeniu poprzedniego okno przyciskiem Next dostaniemy okno Select Items to Backup. Dzięki niemu wybierzemy pliki, które chcemy
przechowywać w Kopii Zapasowej w chmurze. Aby podać ścieżki do plików/katalogów używamy przycisku Add Items. Przycisk Exclusion Setting służy do wykluczenia plików z mechanizmu na podstawie wybranych opcji. Kolejnym krokiem jest wybranie terminu wykonania backupu. Backup może być dzienny, lub tygodniowy. Następne okno zatytułowane Select Retention Policy pozwala nam na ustawienie reguł rządzących mechanizmem backupu. Mogą to być reguły dzienne (Daily Retention Policy), weekendowe (Weekly Retention Policy), miesięczne (Mounthly Retention Policy) lub roczne (Yearly Retention Policy). Dzięki temu możemy wprowadzić wyjątki.
W zakładce Choose Initial Backup Type wybieramy opcje Automatically over the network.W przedostatniej zakładce potwierdzamy wszystkie dane konfiguracyjne. Możemy stworzyć tylko jeden schedule!!! Stworzenie każdego kolejnego nadpisze ten poprzedni. Dodatkowo w obrębie schedule możemy ustawić tylko jeden czas wykonywania backupów, mimo, że backupujemy kilka ścieżek np.: Backupujemy c:/Moje_dokumenty i d:/jakies_inne_pliki w obrębie jednego schedule. Oba katalogi będą backupowane w tym samym momencie. Nie można ustawić tak, aby jeden backupowany był np.: codziennie, a drugi tylko raz w tygodniu.
To, co zostało opisane w tym tutorialu to tylko podstawy Azure. Więcej informacji zasięgniemy instalując aplikacje i przeglądając jej możliwości. Oczywiście możliwe są backupy na życzenie, restore, backup plików poczty, backup kilku maszyn do jednego storage i wiele, wiele innych. Warto zainwestować w Azure, aby miec nasze dane poza miejscem zamieszkania i pewność, że szybko możemy je odzyskać