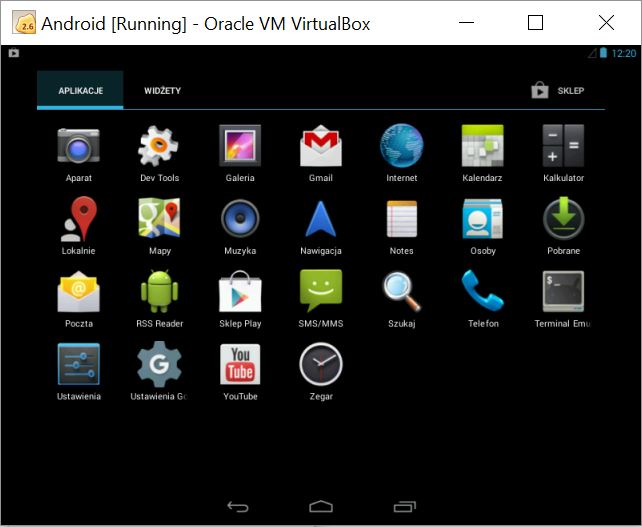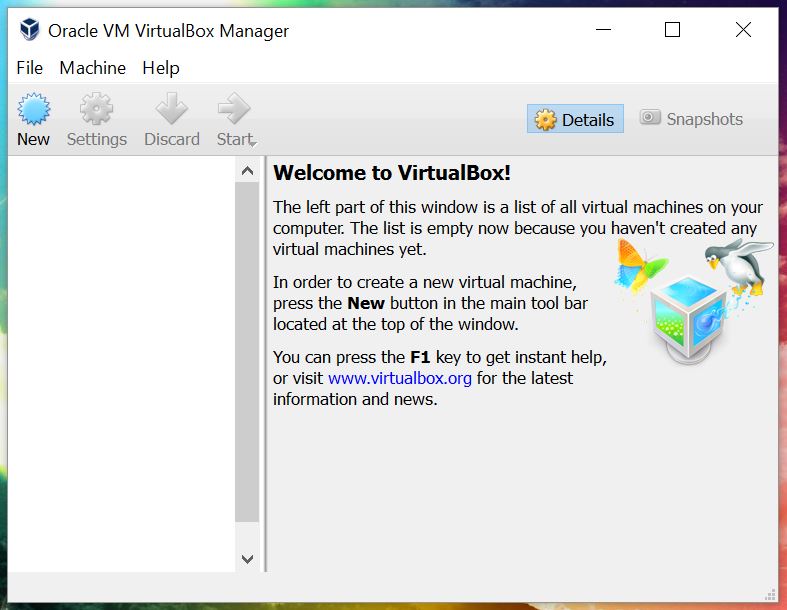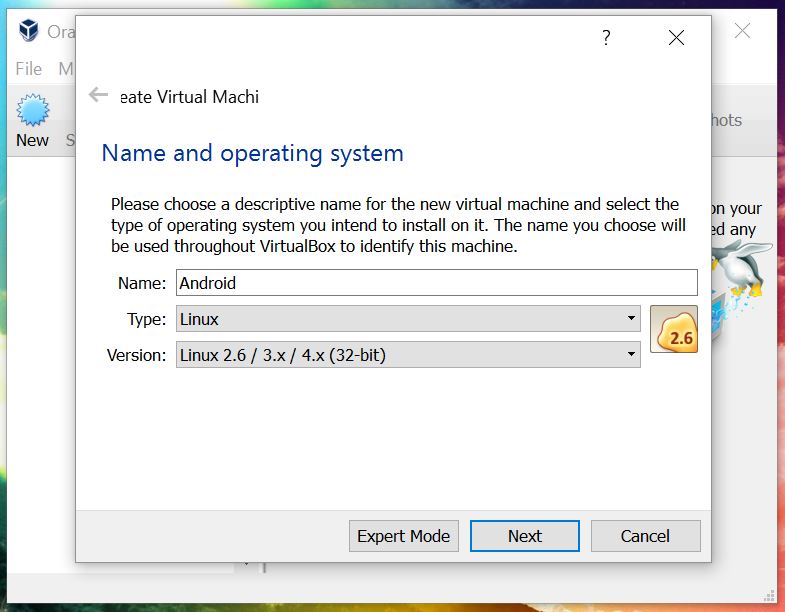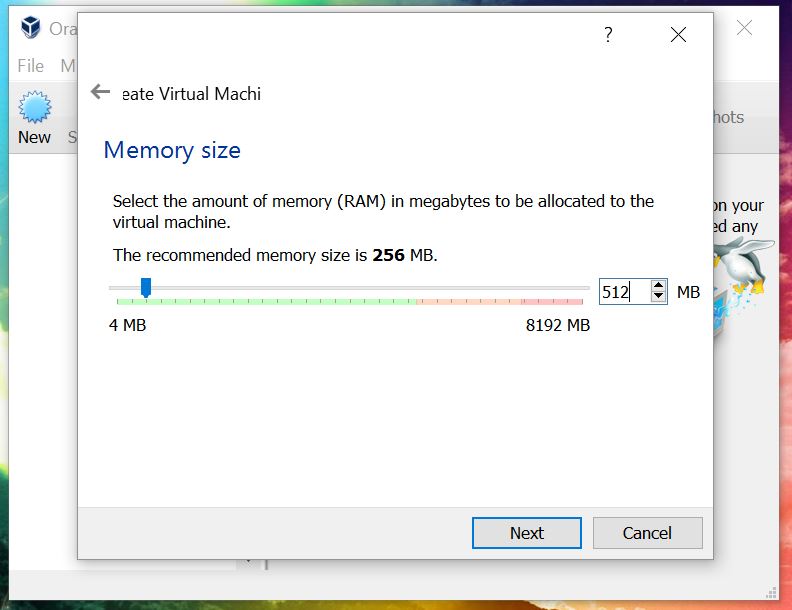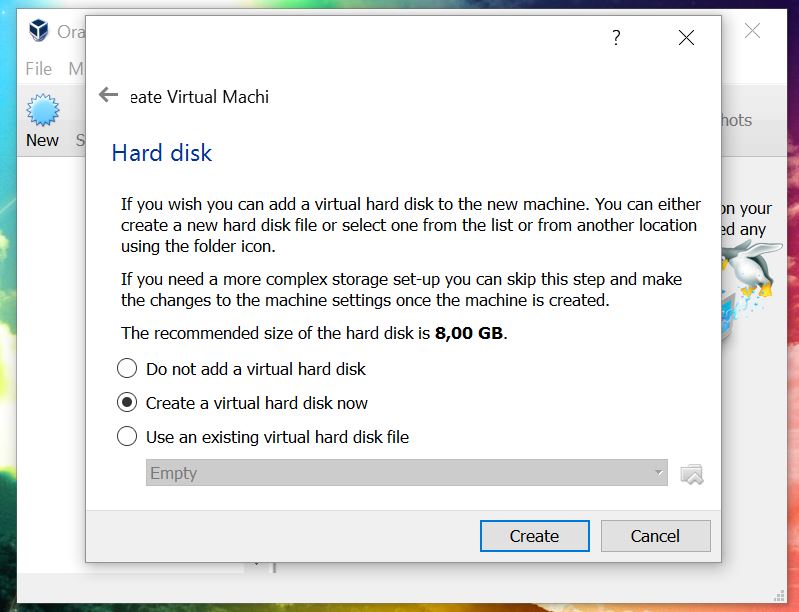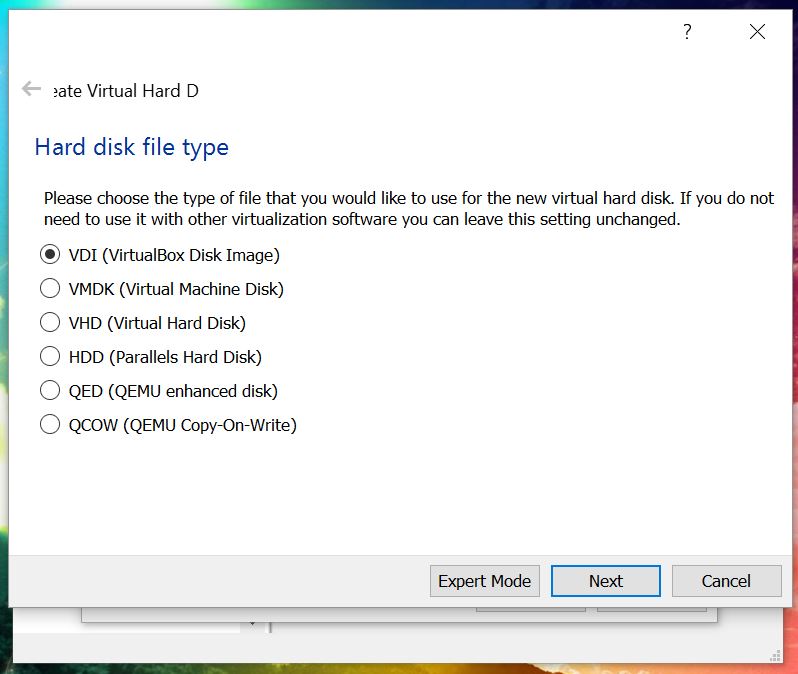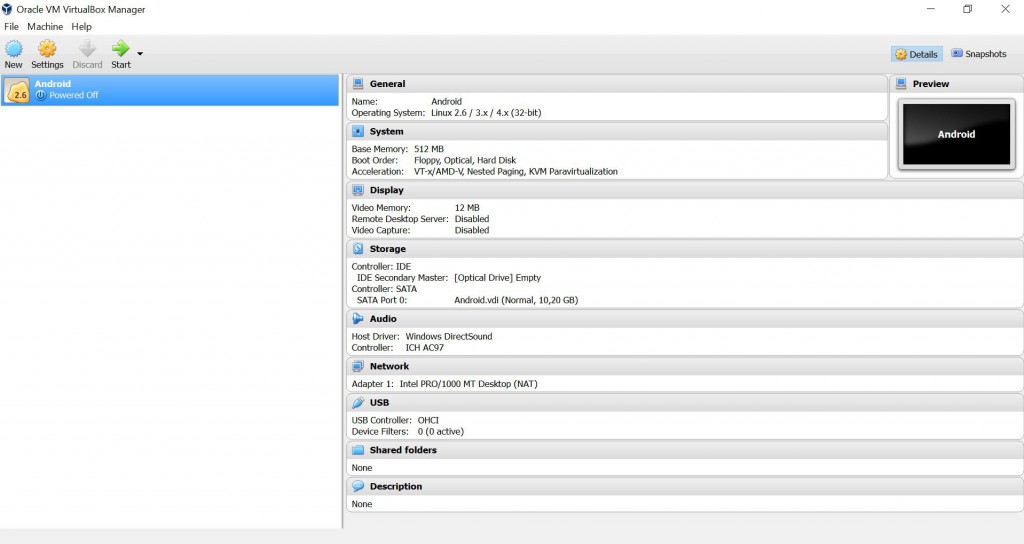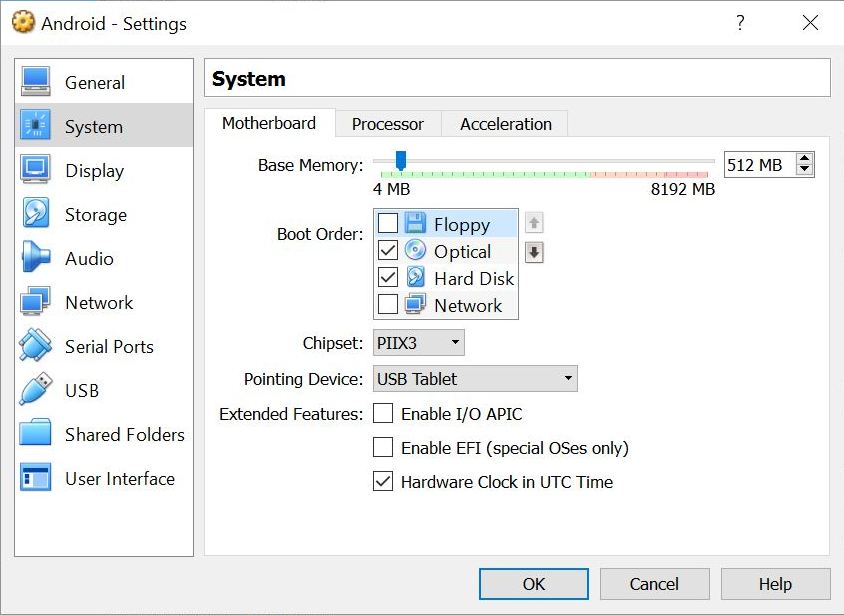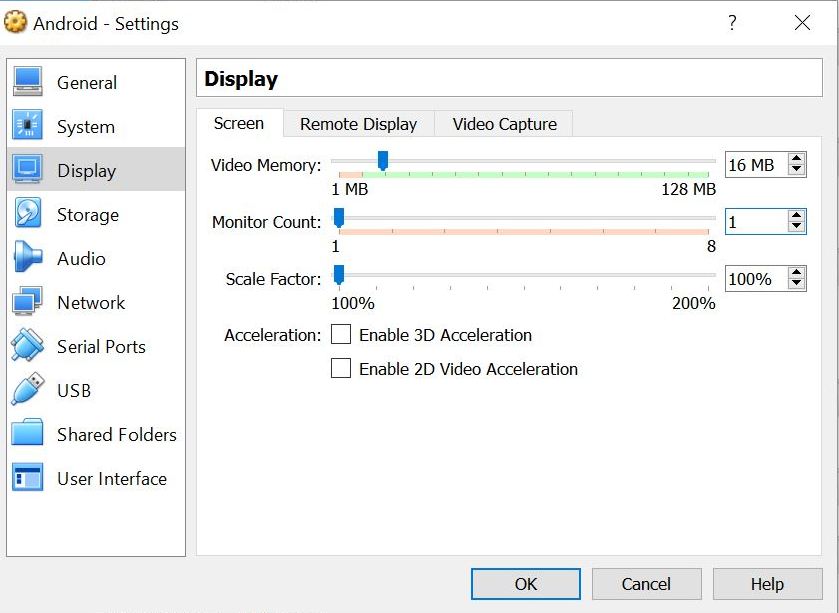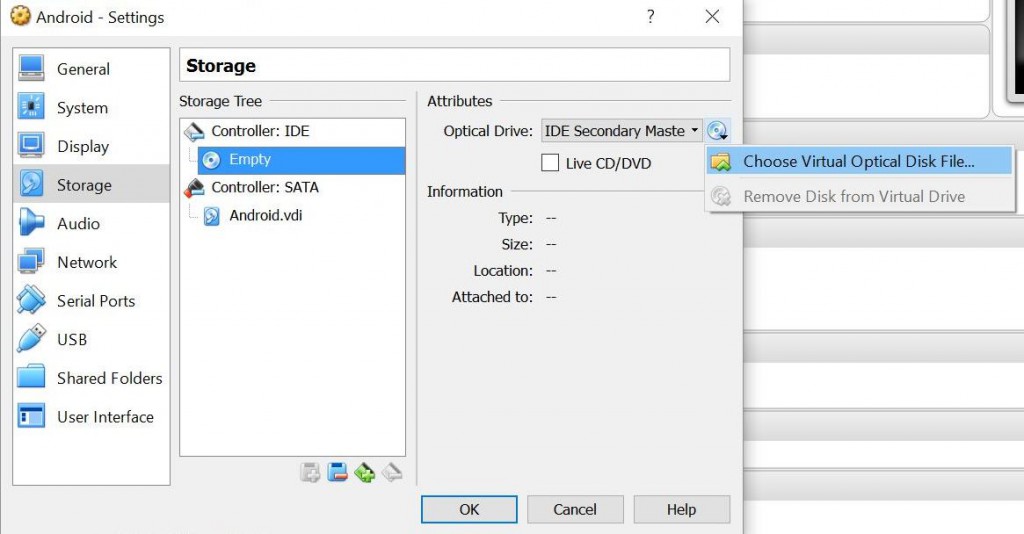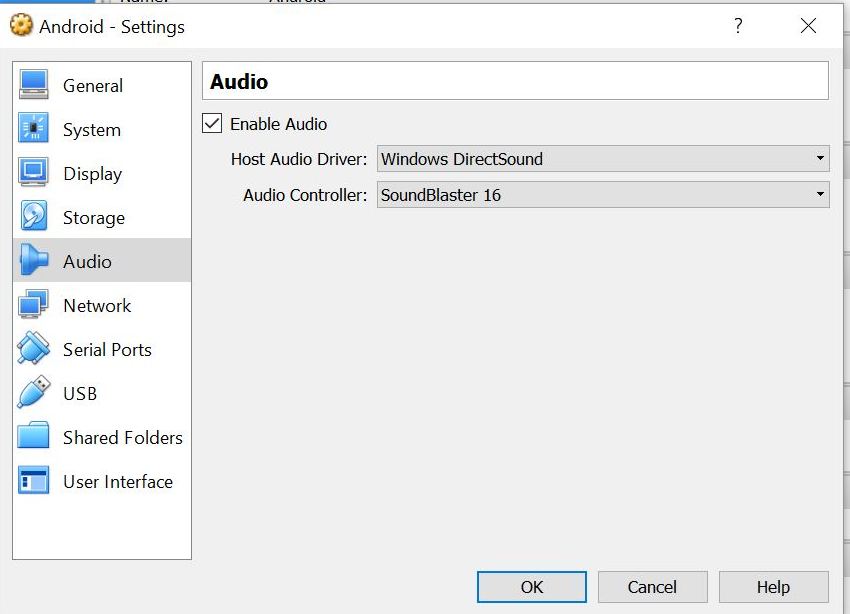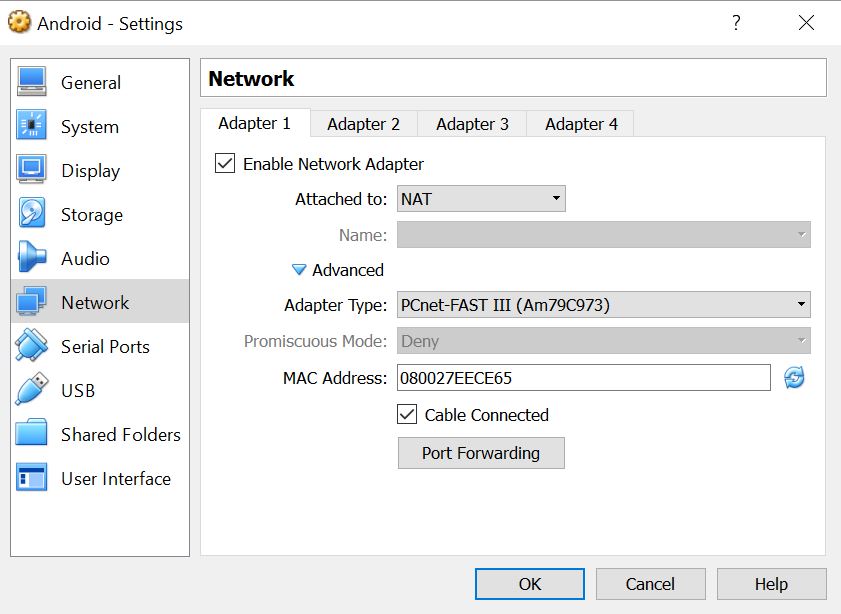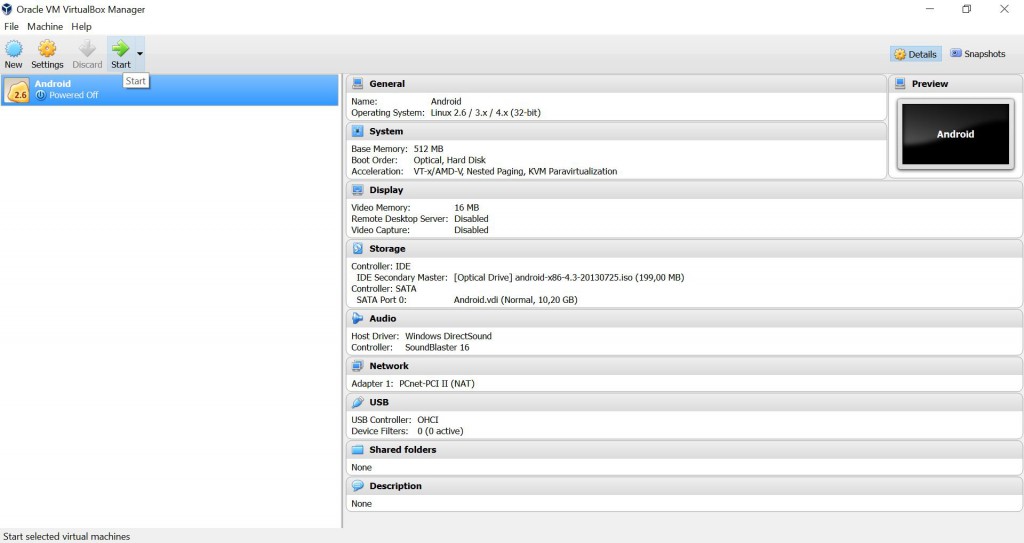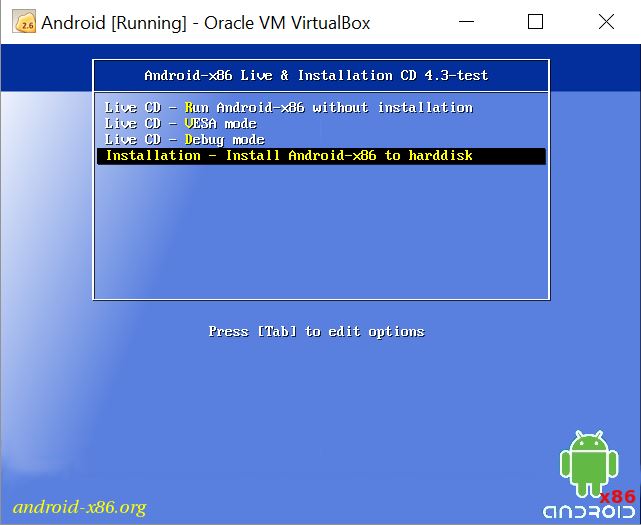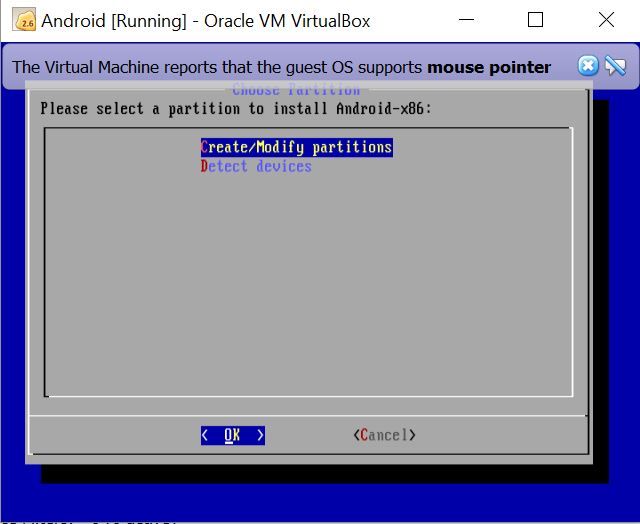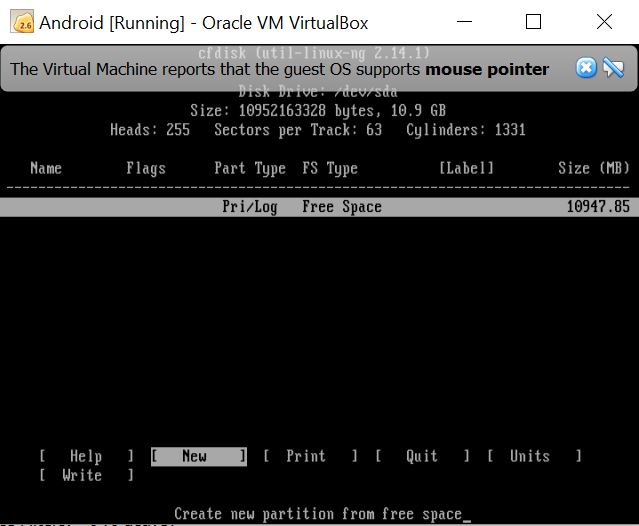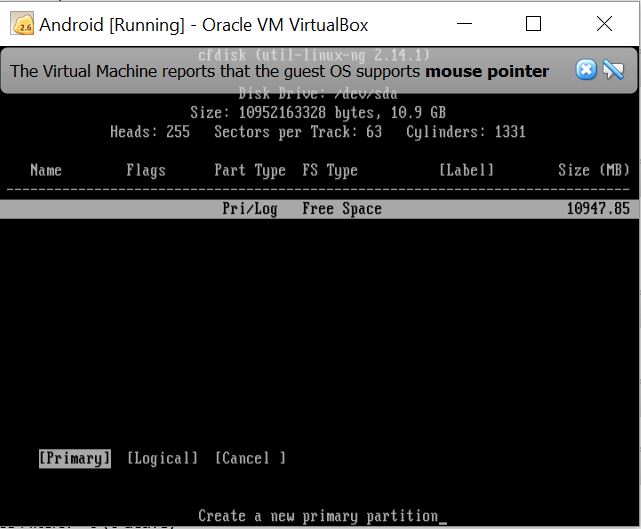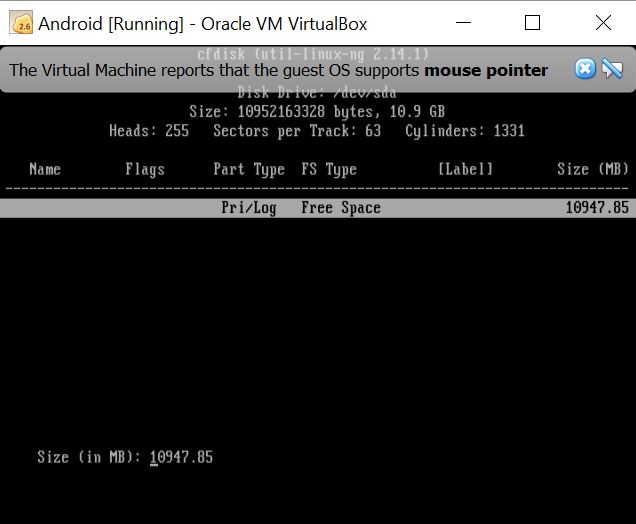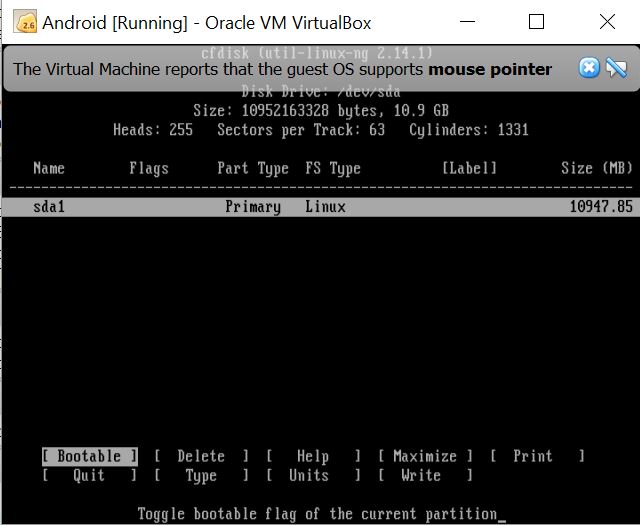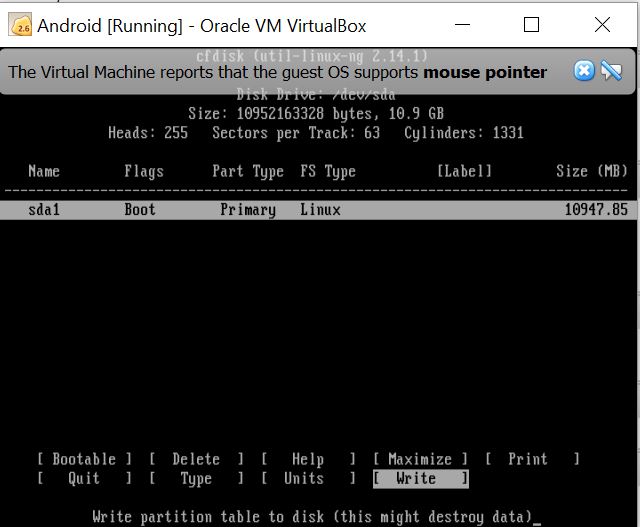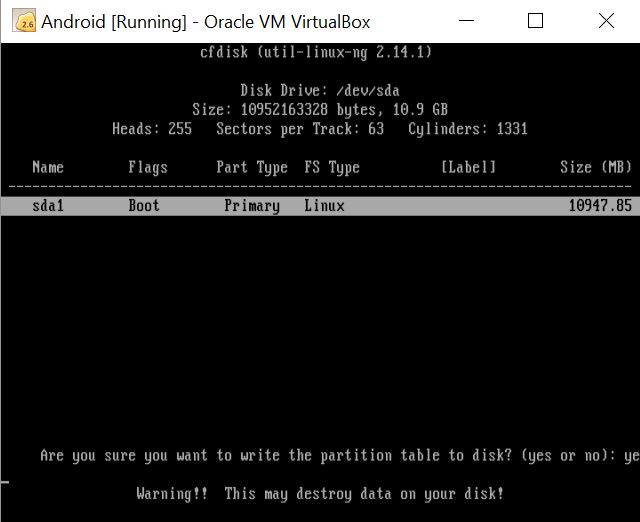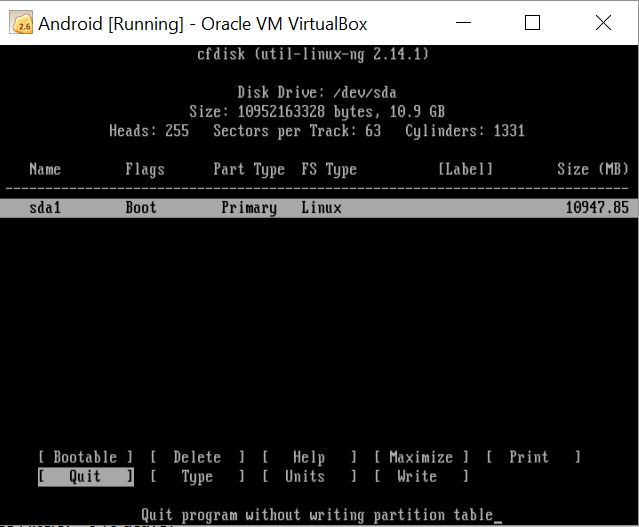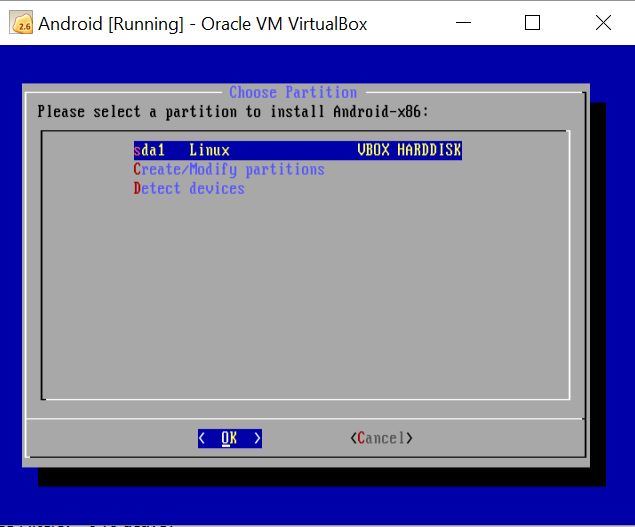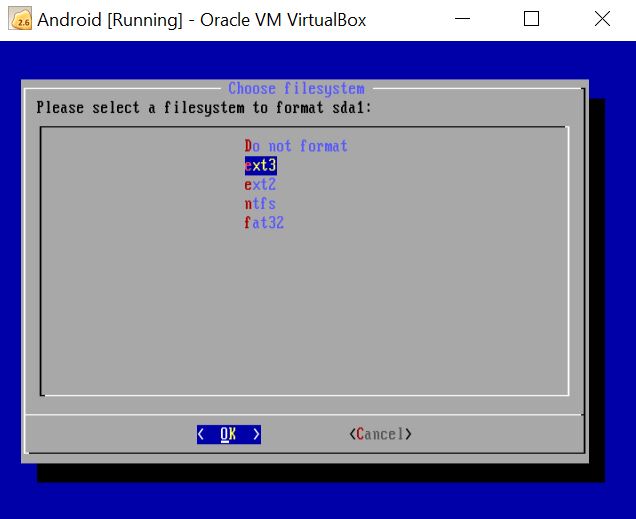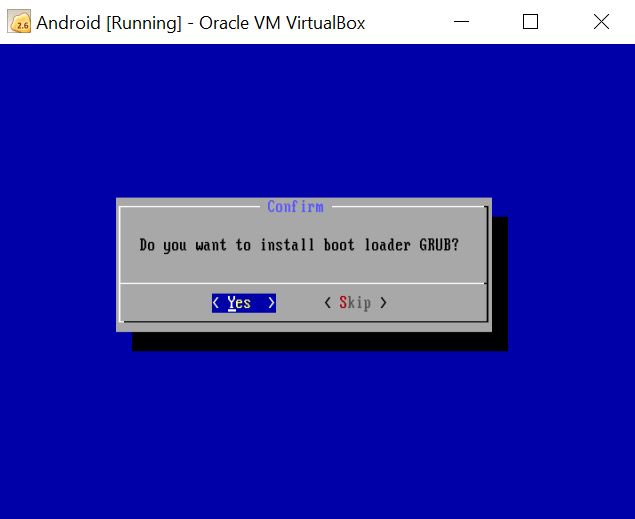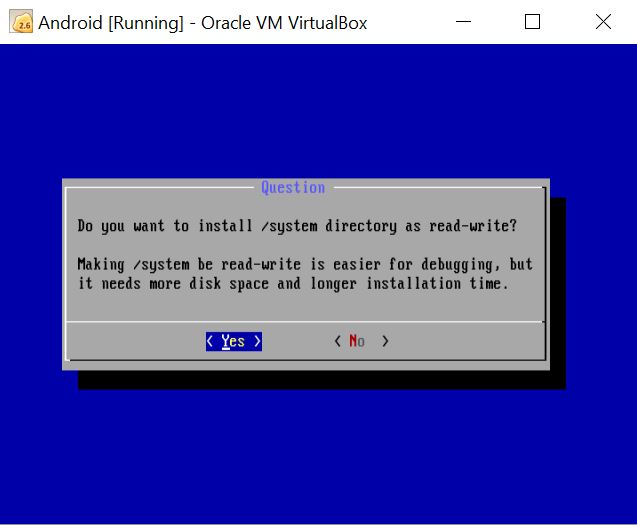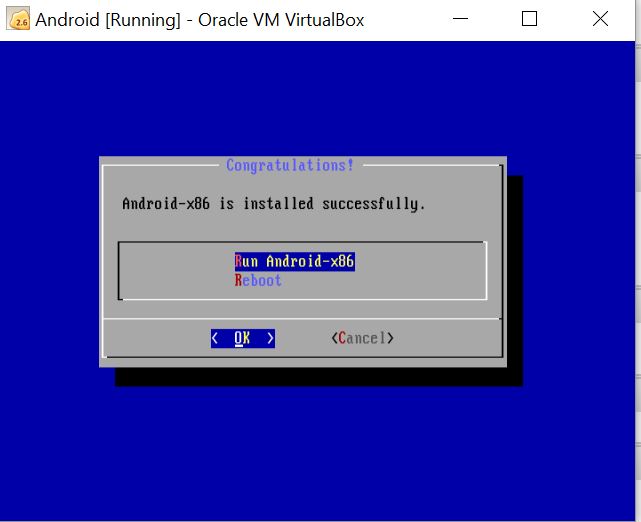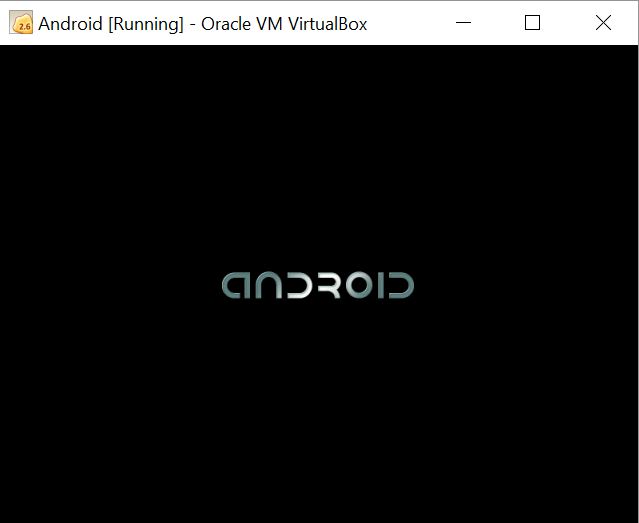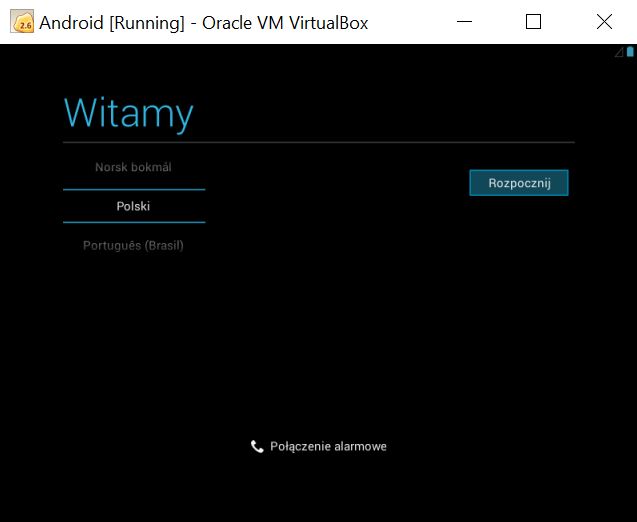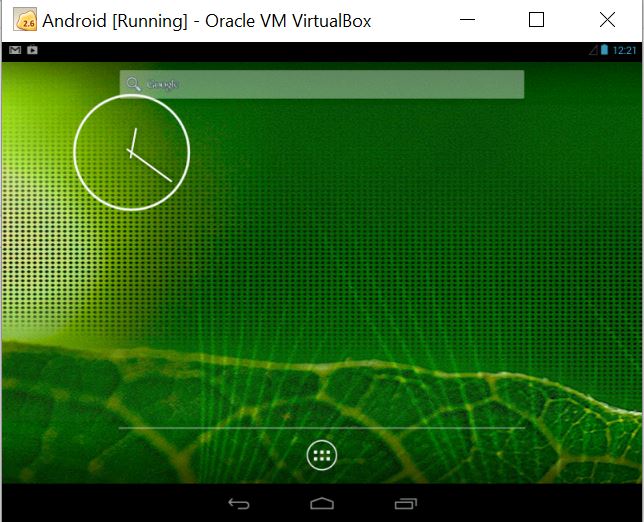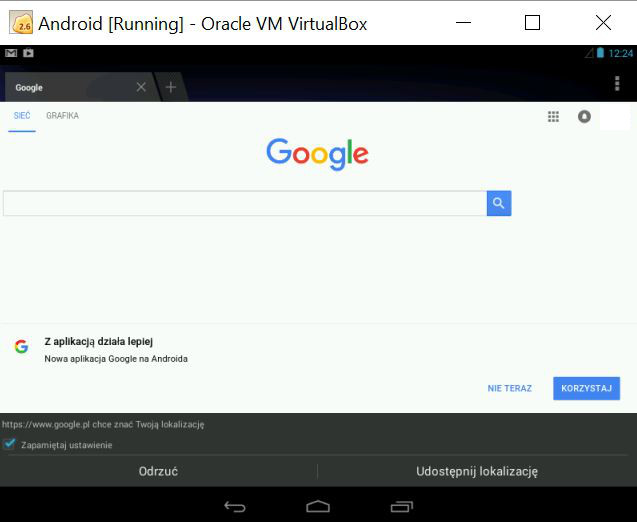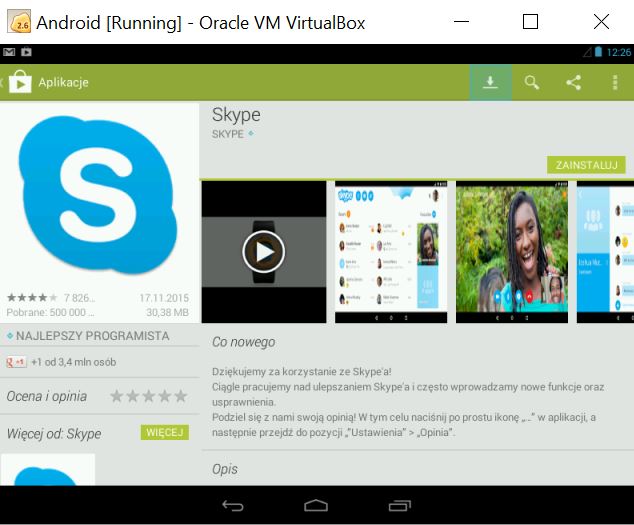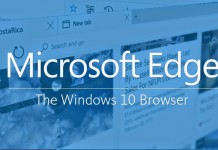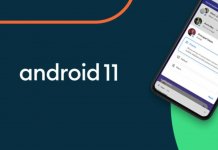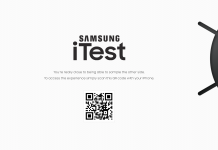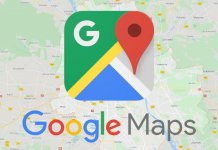Zapewne większość z Was zastanawiała się kiedyś, jak uruchomić system Android na Waszym kochanym komputerze osobistym. Pewnie dodatkowo wydawało Wam się, że to trudne. Od dzisiaj już nie będzie ani odległe, ani trudne. Przygotowaliśmy dla Was tutorial, jak to zrobić szybko i bezboleśnie.
To, co musimy zrobić na dobry początek, to zainstalować na swoim komputerze zabawkę, która nazywa się VirtualBox, oraz obraz Androida, który będzie potrzebny do instalacji. Obie instalki ściągamy, a VirtualBox uruchamiamy po zainstalowaniu. W naszym przypadku VirtualBox został postawiony na Windows 10.
Tak właśnie wygląda VirtualBox. Jest to narzędzie do tworzenia maszyn wirtualnych i takową dzisiaj sobie stworzymy z Androidem. Najpierw jednak musimy skonfigurować obraz tak, aby instalacja się powiodła, czyli emulować środowisko pod Andoirda. W tej kwestii klikamy New na górze okna aplikacji.
Krok 1: Wybór typu systemu i jądra
- Zaczynamy od wybrania typu i jądra systemu. Nazwa może być dowolna, ale aby się nie pomylić napisaliśmy Android.
- Typ systemu to Linux oczywiście, a jądro 2.6/3.x/4.x (32 bit). Następnie klikamy Next.
Krok 2: Ustalenie wielości pamięci operacyjnej
- Wielkość pamięci ustawiamy na 512 MB RAM. Więcej raczej nie trzeba.
Krok 3: Wybór wirtualnego dysku twardego
- W tym kroku wybieramy dysk twardy pod nasz system.
- W naszym wypadku tworzymy wirtualny dysk, czyli Create a virtual hard drive now. Będzie on zajmował miejsce na naszym dysku.
Krok 4: Wybór typu pliku dysku
- Jako typ pliku dysku wybieramy VDI.
Krok 5: Przechowywanie na dysku twardym
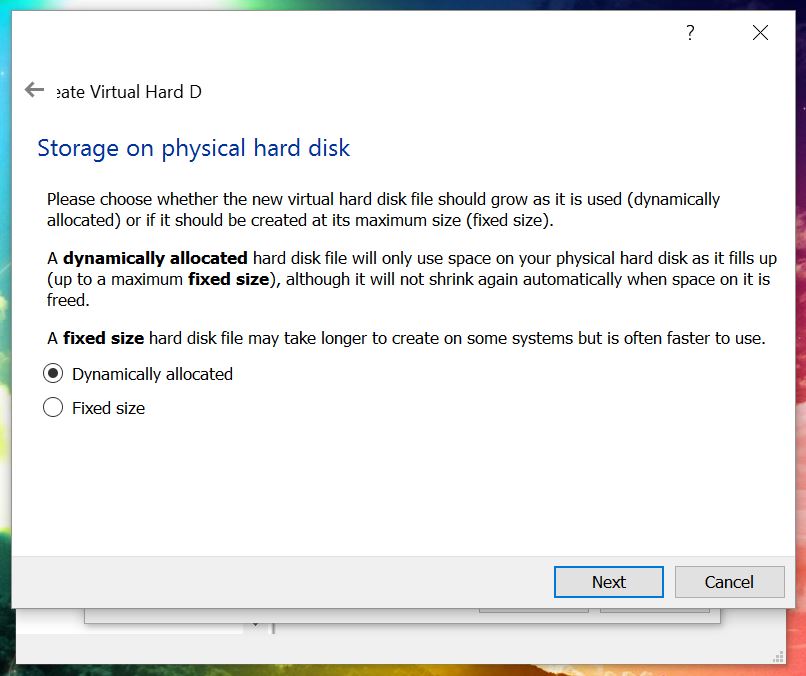
- Mamy do wyboru, albo dynamiczną alokację, albo określony rozmiar.
- Wybieramy oczywiście Dynamically allocated. W ten sposób możemy zaoszczędzić miejsce.
- Jak widzimy standardowy kreator został zakończony.
- Teraz musimy przejść do Settings, aby sprecyzować ustawienia emulatora.
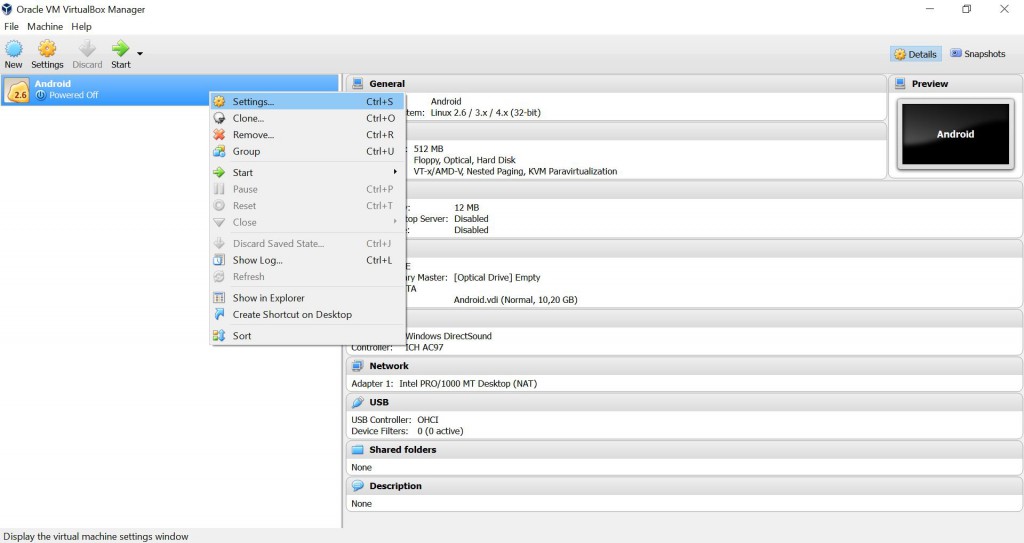
Krok 6: Konfiguracja ustawień systemowych
- Sprawdzamy, czy pamięć, jaką ustawiliśmy, to na pewno 512 MB RAM.
- Dodatkowo możemy wyłączyć urządzenie Floopy. Jak wiadomo, telefony nie posiadają dyskietki.
Krok 7: Konfiguracja ustawień grafiki
- Musimy ustawić odpowiednią pamięć video.
- Dla Androida absolutnie wystarczy 16 MB, a więc tyle ustawiamy suwakiem w Video Memory.
Krok 8: Konfiguracja obrazu ISO
- Musimy wybrać obraz z którego będzie instalować. Aby to zrobić klikamy na Empty w Controler: IDE.
- Następnie z listy Optical Drive wybieramy Choose Optical Disk File i następnie wybieramy lokalizację obrazu ISO naszego Androida.
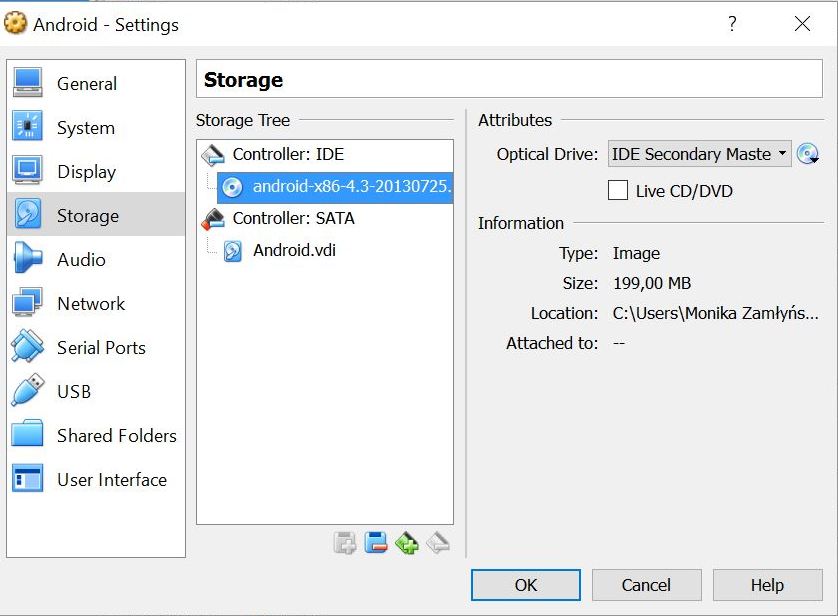
Krok 9: Konfiguracja sterownika dźwięku
- Ustawiamy sterownik karty muzycznej na SoundBlaster 16.
Krok 10: Konfiguracja sterownika sieci
- Jako sterownik do karty sieciowej wybieramy PCnet-FAST III (Am79C973).
- I możemy uruchomić Androida za pomocą przycisku Start.
Krok 11: Instalacja Androida – ekran startowy
- Jak widzimy, instalator Androida nam się uruchomił, to już dobrze.
- Oczywiście, możemy sobie odpalić Androida z LiveCD (Live CD – Run Android-x86 without installation).
- My chcemy go zainstalować na maszynie wirtualnej, dlatego wybieramy opcje Installation – Install Android-x86 to harddisk.
Krok 12: Instalacja Androida – tworzenie partycji i cfdisk
- Następnym krokiem jest stworzenie partycji. Aby tego dokonać wybieramy opcje Create/Modify Partition.
- Przenosi nas to do narzędzia do partycjonowania zwanego cfdisk. Jest to stricte Linuxowe narzędzie, ale bardzo łatwe w użyciu. Aby dodać nową partycję klikamy w polecenie New.
- Następnie ustalamy rodzaj partycji. Musi to być partycja pierwszorzędna, a więc Primary.
- W tym kroku ustalamy rozmiar partycji. Minimum do około 4-5 GB.
- Teraz musimy zamień partycję w partycję bootującą, czyli ustawić rekord Bootable.
- No i na koniec zostanie nam zapisanie tego, co zrobiliśmy (Write) i zatwierdzenie zmian poprzez wpisanie Yes i wciśnięcie Enter.
- Z tworzenia partycji wychodzimy poleceniem Quit.
- Klikamy z nowo stworzoną partycję sda1, aby kontynuować instalację.
Krok 13: Instalacja Androida – formatowanie partycji
- Partycję formatujemy na system plików ext3. Jest to system plików charakterystyczny dla systemu Linux.
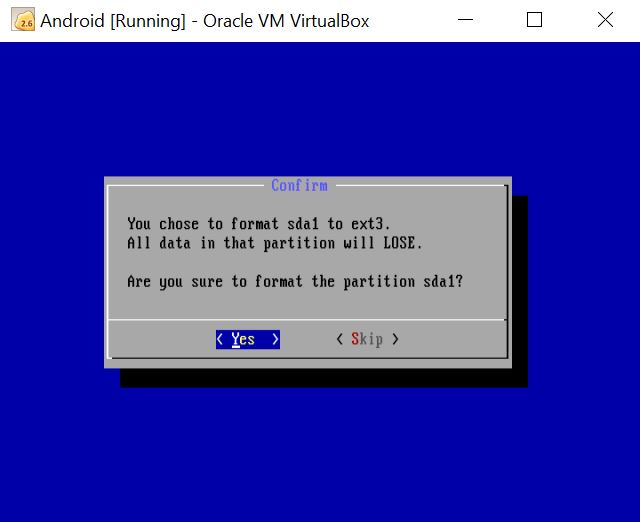
- Zatwierdzamy formatowanie przyciskiem Yes.
Krok 14: Instalacja Androida – instalacja sektora rozruchowego GRUB
- W tej części musimy zainstalować sektor rozruchowy. W przypadku Linuxowych systemów może to być GRUB.
- Za jego pomocą bez problemu możemy uruchomić wiele systemów operacyjnych, jak Linuxy, BSD, Windowse i wiele więcej.
- Najnowsza wersja otrzymała wsparcie dla wielu systemów plików: ext3, ext4, Btrfs, MINIX, FAT, NTFS, ZFS, ReiserFS, XFS, JFS.
Krok 15: Instalacja Androida – odczyt zapis na partycji systemowej
- Takich uprawnień nie mamy w normalnym systemie Android. Musimy do tego rootować system. Tutaj możemy sobie taką opcję wybrać.
Krok 16: Instalacja Androida
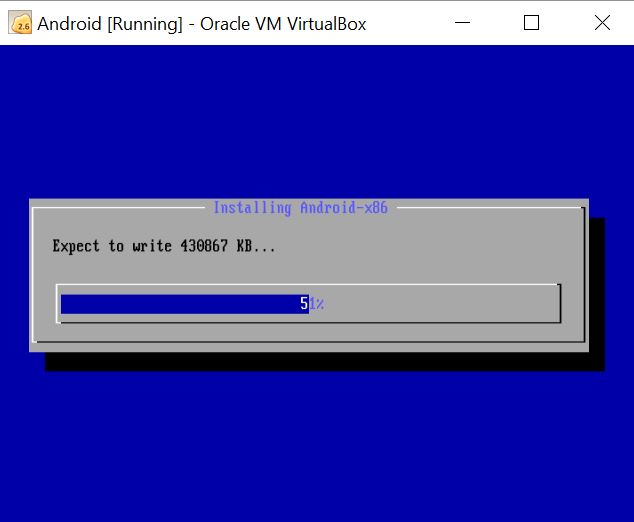
- Teraz tylko czekamy, aż system się zainstaluje.
Krok 17: Uruchomienie Androida
- Pod koniec instalacji system zapyta nas, czy uruchomić system i oczywiście to robimy i cieszymy się naszym nowym Androidem.
- Oczywiście, system poprosi nas o konfigurację. Robimy to za pomocą klawiszy Tab, Góra, Dół, Prawo, Lewo, Spacja i Enter.
Specjalnie dla Was zrobiliśmy też kilka screenów z nowo zainstalowanego Androida, abyście mieli pewność, że system ten pod VirtualBoxem może działać. Jedyne co nie działa, to wysyłanie SMS/dzwonienie, ponieważ nie ma sieci komórkowej. Rozwiązaniem może być mostkowanie USB i podpięcie modemu SIM do komputera, a następnie wirtualizacja do w VBoxie.