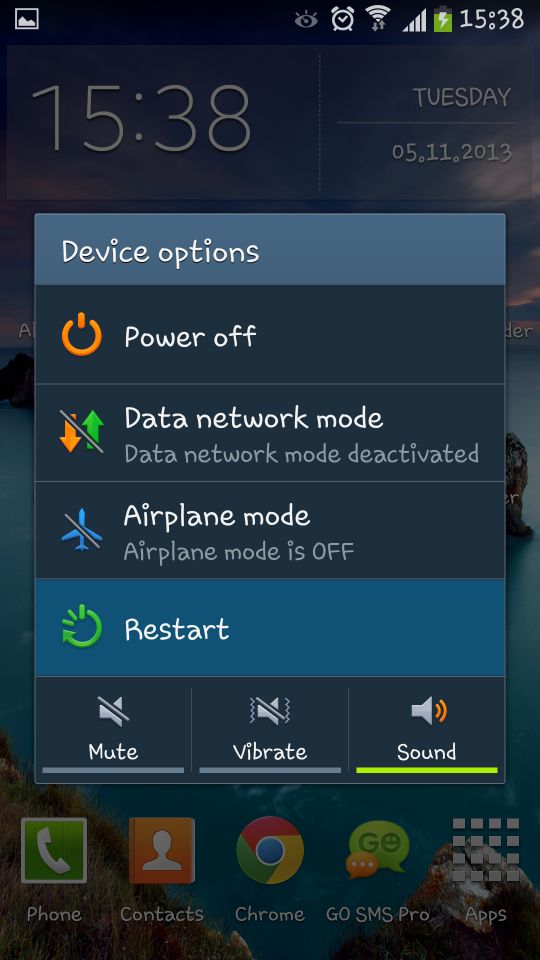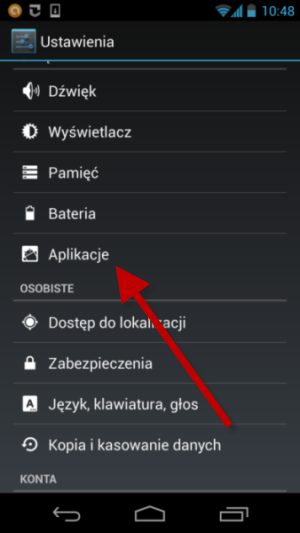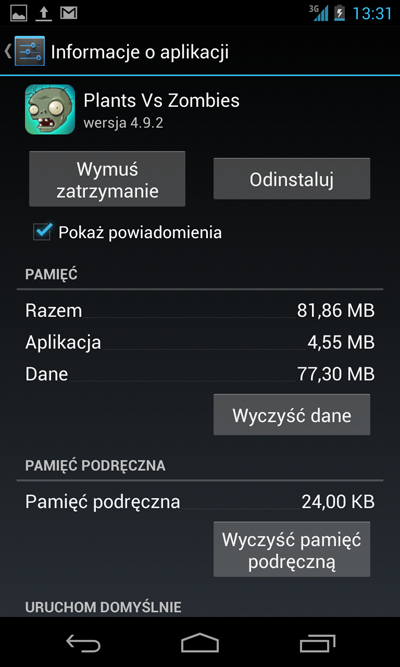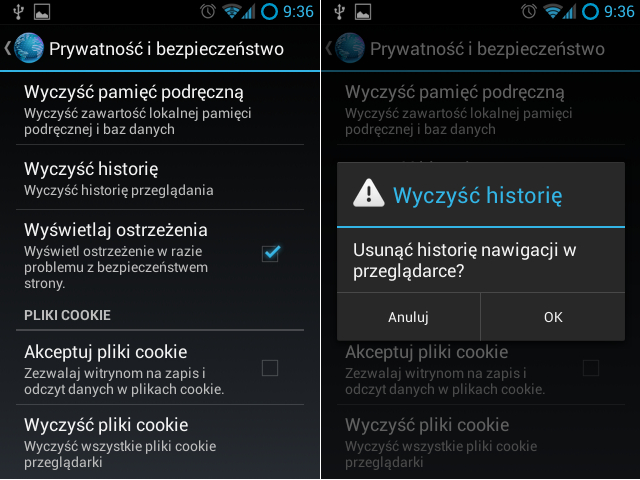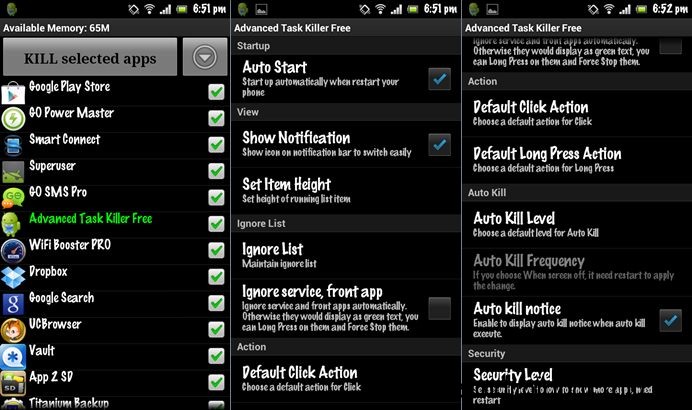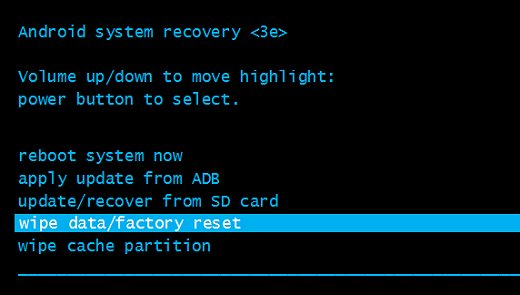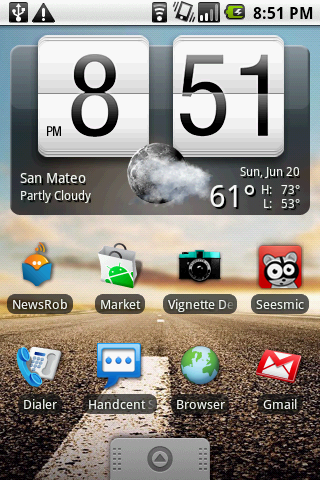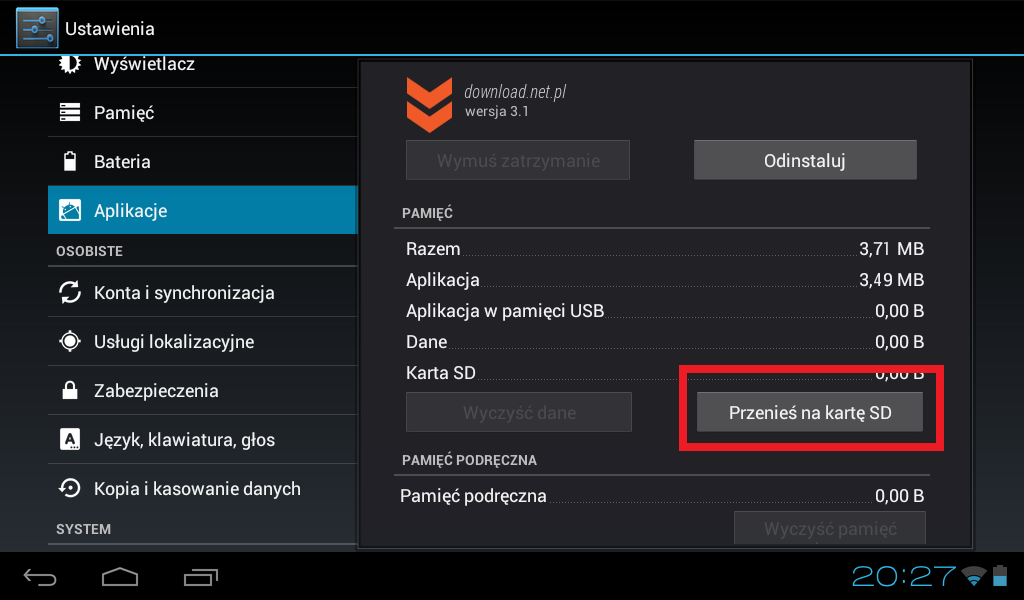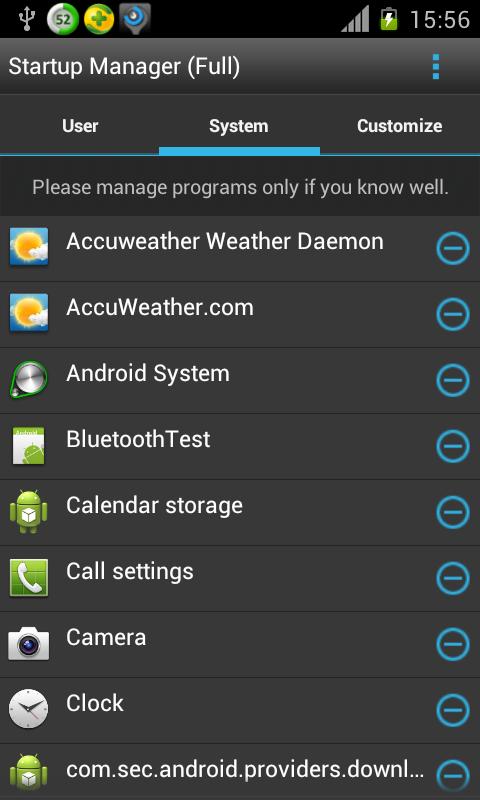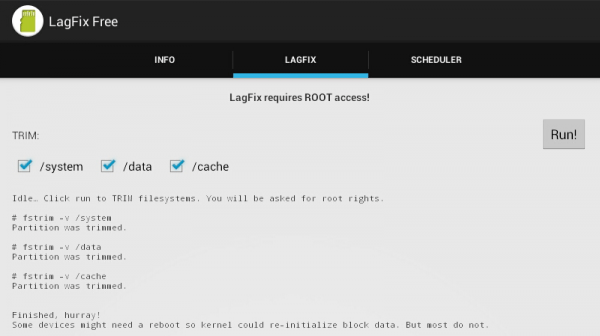Nasze smartfony mają swój okres świetności. Mają też czas, kiedy powinny przejść na emeryturę. Zdarza się jednak tak, że zaraz po kupieniu działają świetnie, a po jakimś czasie mamy ochotę rzucić nimi o najbliższą ścianę.
Nie jest to wina ani producentów sprzętu, ani oprogramowania. Dużo winy jest naszej. Dzisiaj postaram się Wam napisać, jakie kroki powinniście poczynić, gdy telefon odmawia Wam posłuszeństwa.
Nie ma sensu kupować nowego telefonu w takim momencie. Ten sprzęt też po jakimś czasie zacznie kaprysić.
Musimy nauczyć się higieny pracy w takimi urządzeniami. To zupełnie tak samo, jak z naszymi komputerami. Nie wolno ściągać z sieci tego, na co ma się ochotę, trzeba uważać, co się instaluje i przede wszystkim dbać o system. Niektóre punkty, które opiszemy, są na tyle trywialne, że zapewne większość z Was będzie wiedziała, że tak należy zrobić. Pamiętajmy jednak, że nie wszyscy to wiedzą.
Reboot naszego smartfona
Jest to metoda ściągnięta prosto od Windows. Jeżeli coś w systemie nie działa, to należy go zresetować. Nie jest to takie bezsensowne w przypadku urządzeń mobilnych. Telefony te działają czasami miesiącami bez resetu. Czas pracy się skraca, niektóre programy się zawieszają, wyświetlając komunikaty o błędach, coś zalega w pamięci.
Usuwamy zbędne aplikacje z systemu
Kolejnym krokiem jest usunięcie zbędnym programów, zwłaszcza gdy brakuje już pamięci. Czasami instalujemy programy lub gry dla testów, a później w ogóle z nich nie korzystamy, a pamięć mamy zapełnioną. Robimy to w Ustawieniach naszego systemu. Pamiętajmy, aby nie usunąć sobie czegoś, co używamy.
Wyłączamy aplikacje działające z systemem
Każdy producent zawsze dodaje do systemu Android swoje trzy grosze. Są to przeważnie aplikacje, które uruchamiają się razem z systemem. Nie możemy ich usunąć, ale możemy je dezaktywować. Pomoże to wtedy, gdy brakuje nam pamięci. Większość tych aplikacji odpowiada za różne problemy w systemie:
- Google Now + wyszukiwarka Google – zużycie baterii
Opcję tę także wyłączamy w Ustawienia/Aplikacje. Jeśli aplikacja już jest wyłączona, a będziemy chcieli z niej skorzystać, wystarczy wybrać kolejno:
- Ustawienia,
- Aplikacje,
- Wyłączone,
- [Nazwa aplikacji],
- Włącz
Czyścimy pamięć podręczną
Zdarza się tak, że aplikacje wraz z upływem czasu przechowują na telefonie informacje, które zrzucają do w swojej pamięci podręcznej, np. miniatury zdjęć. Może się okazać, że po czasie jest tego strasznie dużo i właśnie to może powodować problemy z działaniem systemu. Ogólnie to pamięć podręczna, czyli tzw. cache powinien pomóc przyspieszyć system. Jeżeli jest jednak zapełniony, wtedy efekt jest odwrotny do oczekiwanego. Jeżeli chcemy wyczyścić cache, wybieramy ścieżkę: Ustawienia | Pamięć | Dane w pamięci podręcznej.
Instalujemy coś do porządków
Są to aplikacje, które pozwalają zadbać o ład w systemie. Nie musimy wtedy klikać po wszystkich zakładkach. Większość operacji, jakie musimy wykonać, robi za nas aplikacja. Narzędzia na Androida świetnie radzą sobie z uruchomionymi aplikacjami, pozostałościami po bazach danych, starymi plikami, czy pamięcią podręczną. Dwoma narzędziami przeznaczonymi do tego celu, które znam i używałem są Advance Task Killer i SD Maid.
Przywracamy ustawienia fabryczne
Niby banalne, ale jakie to prawdziwe. Przywrócenie do ustawień fabrycznych nie raz może dać Waszemu telefonowi nowe życie. Nieświadomi użytkownicy swoimi konfiguracjami i instalowanymi aplikacjami mogą zrobić systemowi nie małą krzywdę. Oczywiście, musimy przed taką akcją zrobić sobie kopię bezpieczeństwa. W przypadku ustawień fabrycznych znikają z telefonu wszystkie nasze dane, łącznie z danymi użytkownika. Możemy też zrobić sobie backup SMS, jeżeli nas to interesuje. Do tego możemy użyć narzędzia, które nazywa się SMS Backup & Restore. Pamiętajmy też, aby zrobić kopię zdjęć i innych plików na karcie SD.
Ustawienia fabryczne naszego telefonu możemy przywrócić na dwa sposoby. Pierwszy z nich polega na wybraniu opcji Ustawienia fabryczne bądź Przywróć ustawienia fabryczne (nazwa zależy od wersji oprogramowania) w menu telefonu. W poczciwym już „Antku” 4.1.2 opcja ta jest dość łatwa do znalezienia (Ustawienia -> Kopia zapasowa i zerowanie -> Ustawienia fabryczne).
Drugim sposobem jest usunięcie naszych danych z poziomu trybu system recovery. Żeby tam się dostać, najpierw musimy wyłączyć telefon, a następnie go włączyć w „magiczny sposób” naciskając trzy klawisze, tj: przycisk zwiększenia głośności + przycisk domowy + przycisk włączenia (kombinacja klawiszy może być inna dla poszczególnych modeli telefonów). Następnie zobaczycie menu podobne do tego poniżej. Poruszacie się po nim za pomocą przycisków zwiększania i zmniejszania głośności, a wyboru dokonujecie za pomocą przycisku włączenia. Najpierw polecam wybrać wipe cache partition a później wipe data/factory reset. Osobiście preferuję tę opcję niż usunięcie danych z poziomu menu telefonu.
Killujemy animacje i widgety
Po pierwsze, dobrze jest wyłączyć animowaną tapetę. Nie jest ona nawet ładna, a niestety jest mocno zasobożerna. To, co dzięki temu zyskamy, to wydajność i wydłużenie czasu pracy baterii, więc już dużo. To samo z widgetami. Powinniśmy je zredukować do niezbędnego minimum. Nie możemy mieć całego ekranu zapełnionego dodatkami. To mija się w celem i jest nieeleganckie. Pogoda, zegar, Facebook, widget od poczty — trochę tego za dużo. Jeżeli chcemy uzyskać lepsze rezultaty, musimy włączyć Tryb Programisty. Dzięki temu uzyskamy dostęp do większej ilości zmian konfiguracyjnych pod kątem animacji.
Instalujemy aplikacje na karcie SD
Zawsze radzę wszystkim znajomym, aby od początku instalowali aplikację na pamięci SD. Im więcej miejsca na głównej partycji, tym lepiej. Oczywiście, jeżeli tego nie robiliście, możecie aplikacje przenieść. Ścieżka jest bardzo łatwa: Ustawienia/Aplikacje/[Nazwa aplikacji]/Przenieś na kartę SD. Dzięki temu zabiegowi zyskamy miejsce na partycji systemowej na choćby nawet cache. Oczywiście, jeżeli mamy zrootowany telefon mamy większe pole do popisu. Możliwe jest wtedy przenoszenie dowolnych folderów z wewnętrznej pamięci na kartę SD.
Wyłączamy automatycznie uruchamiane programy
W tym celu musimy użyć dodatkowego narzędzia, które pozwoli nam wyczyścić aplikacje uruchamiane wraz ze startem systemu. Takim narzędziem i to darmowym jest Startup Manager. Program ten jest łatwy w użyciu. Dzięki niemu dowiemy się, które aplikacje startują razem z systemem i odpowiednio tę opcję skonfigurujemy. Bywa tak, że niektóre aplikacje muszą być uruchomione raz na jakiś czas, a są codziennie. Jest to strata pamięci i baterii. Musimy jednak pamiętać, że aby Startup Manager działał poprawnie i abyśmy mogli dobrać się do wszystkich aplikacji potrzebujemy praw administratora.
Ustawiamy stałą wysoką częstotliwość taktowania pamięci – Trim
Opcja ta jest dostępna dla użytkowników Android. Jeżeli chcecie poeksperymentować to macie możliwość. Zacznijmy od teorii. W przypadku, gdy urządzenie jest w stanie spoczynku, a działa na baterii to nowe Androidy odłączają pamięć flash. W przypadku Androida 4.2 i starszych wersji mogę zapobiec spadkowi transferu. To, co muszą zrobić, to zrootować system, a następnie zainstalować sterowniki Trim. Operacja nie jest do końca bezpieczna. Należy wykonać ją na spokojnie i uważnie. Zalecam wykonywanie ją osobom, które znają Androida. Używamy do tego aplikacji LagFix (fstrim) Free.